Aprenda como instalar o Windows em um SSD para melhorar a velocidade e responsividade do seu computador.
Instalar o Windows em um SSD pode parecer uma tarefa complicada, com muitas dúvidas surgindo antes de iniciar o processo de formatação e instalação no dispositivo. Para garantir uma instalação bem-sucedida e segura, apresentamos um guia passo a passo completo com informações essenciais sobre o procedimento.
Vantagens de usar o SSD

A instalação do Windows em um SSD pode significativamente aprimorar o desempenho do seu computador. Os SSDs oferecem vantagens significativas em velocidade em relação aos discos rígidos tradicionais. Isso resulta em uma inicialização mais rápida do computador, abertura ágil de aplicativos e maior responsividade do sistema operacional.
Além disso, os SSDs oferecem maior durabilidade e consomem menos energia em comparação com os discos rígidos tradicionais. Se você busca aprimorar o desempenho do seu computador, a instalação do Windows em um SSD é uma excelente escolha.
Dicas Pré-Instalação do Windows em SSD
Licença Digital do Windows
A licença digital do Windows pode estar vinculada ao seu endereço de e-mail se você tiver associado uma conta da Microsoft ao seu dispositivo. Para verificar isso, pressione as teclas Windows + R e digite ‘ms-settings:activation’, em seguida, clique em OK. Verifique se a mensagem ‘O Windows está ativado com uma licença digital vinculada à sua conta Microsoft’ é exibida na tela.
Se a mensagem não aparecer, isso pode indicar que sua conta não está vinculada ao computador. Nesse caso, você pode seguir estas etapas: vá para ‘Contas’ e selecione ‘Entrar com uma conta Microsoft’. Isso permitirá que você utilize a solução de problemas de ativação, se necessário.
Escolhendo a Edição do Windows
Um outro detalhe importante ao fazer a transição do HDD para o SSD é escolher a edição correta do Windows para a instalação. Isso garantirá que você possa reutilizar a chave de ativação do sistema operacional anterior.
Chave de Ativação do Windows
Computadores com Windows 10 pré-instalado de fábrica possuem a chave embutida na BIOS do dispositivo, que os usuários podem recuperar para a instalação e ativação, se necessário.
- Abra o prompt de comando
Na área de trabalho, pressione as teclas Windows + Q e digite ‘CMD’. Clique com o botão direito do mouse sobre o resultado e selecione ‘Executar como administrador’.
2. Insira o comando para resgatar chave
No Prompt de Comando, digite o comando para recuperar a chave e pressione Enter para visualizá-la:
3. Faça a cópia da chave, caso esteja disponível
Se houver uma chave de ativação, o computador a mostrará automaticamente. Você só precisa copiar a chave.
Passo a Passo: Instalação do Windows em um SSD
- Ao inicializar o computador, pressione uma das teclas a seguir para acessar as configurações de Boot ou Setup do seu dispositivo: F2, F12 ou DEL.
- É importante observar que, se você encontrar dificuldades ao realizar essa ação, é aconselhável entrar em contato com o fabricante ou visitar o site da marca do computador para obter orientações sobre o melhor método antes de iniciar o processo de instalação no SSD.
3. Uma vez dentro do Setup, procure a seção de ‘Boot’ e acesse suas configurações para alterar a ordem de inicialização, colocando o USB (Pen Drive) como a primeira opção de inicialização. Se a configuração estiver no modo automático, basta realizar a alteração. Em seguida, saia do Setup e salve as configurações para iniciar a instalação no SSD.
4. O computador será reiniciado e solicitará que você pressione qualquer tecla para iniciar o processo instalador será iniciado.
4. Selecione o idioma e o layout do teclado (ABNT2) e clique em ‘Avançar’ > ‘Instalar agora’.
5. Escolha ‘Instalação Personalizada’, em seguida, selecione a partição relacionada ao Windows (normalmente a maior). Realize a formatação nas opções da unidade selecionada e, em seguida, continue. A instalação será iniciada.
6. Clique na partição não alocada e depois no botão ‘Avançar’.
7. Selecione o disco do SSD onde será instalado, formate caso precise e clique em avançar. Aguarde os procedimentos serem realizados de forma automática e finalizados.
8. Quando a tela preta solicitar que você pressione um botão no teclado, não clique nele; permita que a máquina reinicie automaticamente. Em breve, o processo de preparação do Windows começará. Aguarde o término desse processo. Em seguida, a mesma tela preta reaparecerá, e você não deve pressionar nada.
9. Após a conclusão do processo, uma nova tela será exibida solicitando a inserção da chave de ativação, conforme mostrado na figura abaixo. É recomendável não inserir a chave neste momento e continuar com o processo de instalação. Depois, insira o nome que o dispositivo terá e clique em ‘Avançar’.
10. Aguarde o sistema finalizar os procedimentos finais de instalação.
11. Após a conclusão de todo o processo, clique na barra de pesquisa e abra o Painel de Controle. Em seguida, vá para ‘Sistema e Segurança’ e, por último, selecione ‘Sistema’. Role a página e clique em ‘Ativar o Windows’ para finalizar com sucesso o processo de instalação.









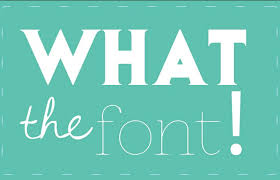
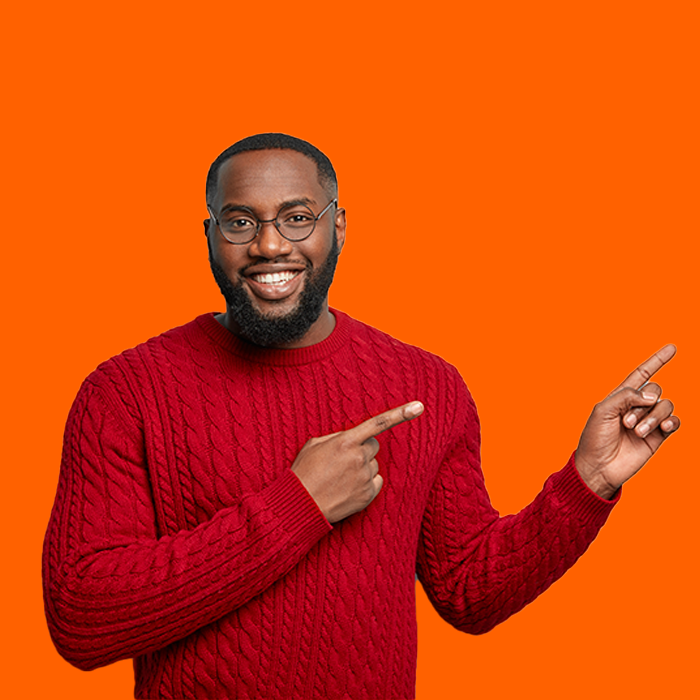
Deixe uma Resposta